Samsung Portable SSDの高セキュリティ機能をM1 Macでも活用!
驚きの性能と圧倒的に長持ちするようになったバッテリー駆動時間などで、愛用者続出中のAppleシリコンのM1を搭載したMacBookシリーズだが、ユーザーインターフェースの大幅な変更や、セキュリティが強化されたmacOS Big Surとともに、ハードとソフトウェアの互換面に多少の不安が残っている。macOSのメジャーバージョンアップではいつものことだが、Appleシリコンへの対応もあってM1 Macでは思わぬところで周辺機器の動作でつまずくことがある。
パスワードロック機能や指紋認証機能を有する外付けSSDも、Appleシリコン&macOS Big Surの強化されたセキュリティの影響で、インストールにひと手間必要になっている。
そこで、「Samsung Portable SSD」各製品のパスワードロック機能や、指紋認証機能を利用するためのPortable SSD SoftwareをM1 Macにインストールする際のポイントを、日本サムスンに教えてもらったので紹介していこう。
まずはmacOS Big Sur対応のアプリをゲット
Portable SSD Softwareは、macOS Big Sur版が用意されており、最新VerはT5とX5が“Ver1.6.8”、T7とT7 Touchは“Ver1.7.3"になっているので、サムスンのウェブサイトからダウンロードしよう。T5またはX5とT7/T7 Touchの両方を使っている人は、両Verをインストールすることで、それぞれパスワードロックや、指紋認証機能を使えるようになる。
からの記事と詳細 ( M1 MacでSamsung SSDの指紋認証やパスワードロックを有効にする方法 (1/3) - ASCII.jp )
https://ift.tt/31mjuFe
科学&テクノロジー

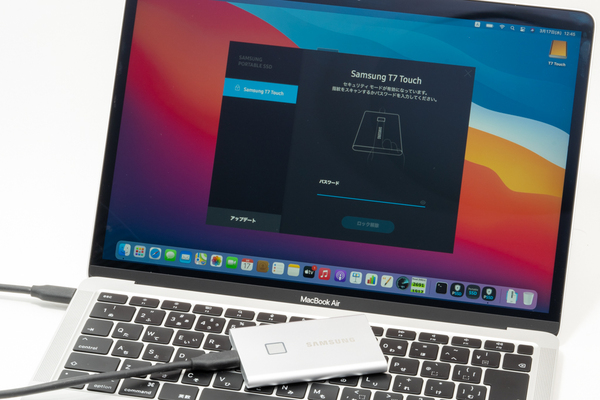
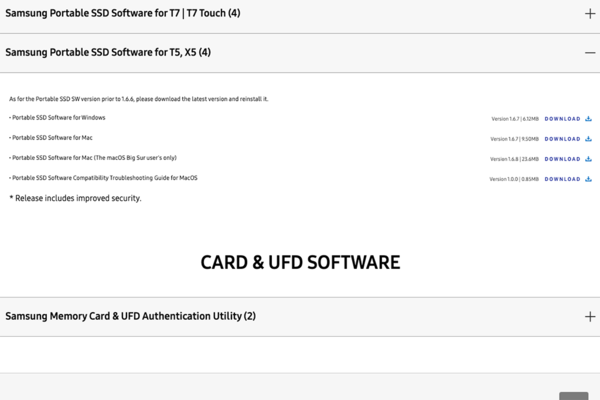
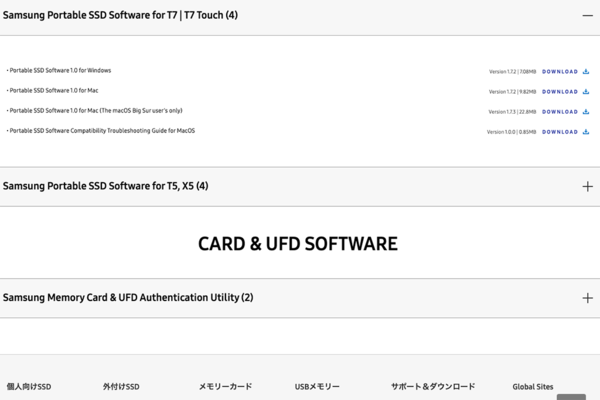
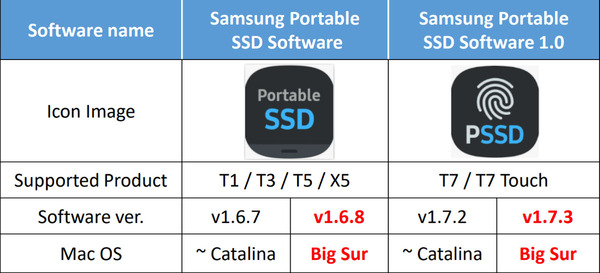

No comments:
Post a Comment