これ、絶対知っておいたほうがいい。
「Chromebookって安いのがウリのパソコンでしょ」なんて思っていたのも今は昔。2020年代のChromebookは、お手頃価格で無駄のないクラウドベースのノートパソコンとして名を馳せ、人気機種は品薄状態が続いています。Chrome OSはWindowsやmacOSよりもシンプルではありますが、意外と知られていない便利機能もしっかり搭載しています。今回は、知って得するChromebookの活用術をご紹介します。
1.スクショ機能
Chrome OSのスクリーンショット機能は最近大幅にアップデート。Ctrl+Shift+ウィンドウ表示ボタンを押すか、[クイック設定]から[スクリーンキャプチャ]をクリックすると、新たにポップアップパネルが表示されます。ここでスクショ画像とキャプチャ動画を切り替えたり、マイク機能をオンにしたり、全画面から画面の一部に変更したり、特定のウィンドウのスクショに設定したり…といろいろ選べます。
2.ファイルをシェルフに固定する
シェルフというのはWindowsでいうところのタスクバーで、よく使うファイルを画面下部に固定することができます。Chromebookでファイルアプリを開き、特定のファイルまたはフォルダを右クリックして[シェルフに固定]を選択すればOK。その後は[クイック設定]ボタン左にあるアイコンをクリックするだけでアクセスできるようになります。スクリーンショットやダウンロードファイルなどのファイルは自動でシェルフに表示されるので、アクセスしやすくなっています。
3.壁紙を毎日更新してくれる
Chromebookの壁紙設定は、ちょっと粋な感じ。デスクトップを右クリックして [壁紙を設定]を開けば、Google自慢のデフォルト画像から好きな画像を選べます。もちろん、自分で撮った写真なども選択可能。画面の左側に表示されるカテゴリ欄から画像を選択し、[毎日更新]を有効にすれば、毎日違った背景を表示してくれるので気分転換になります。
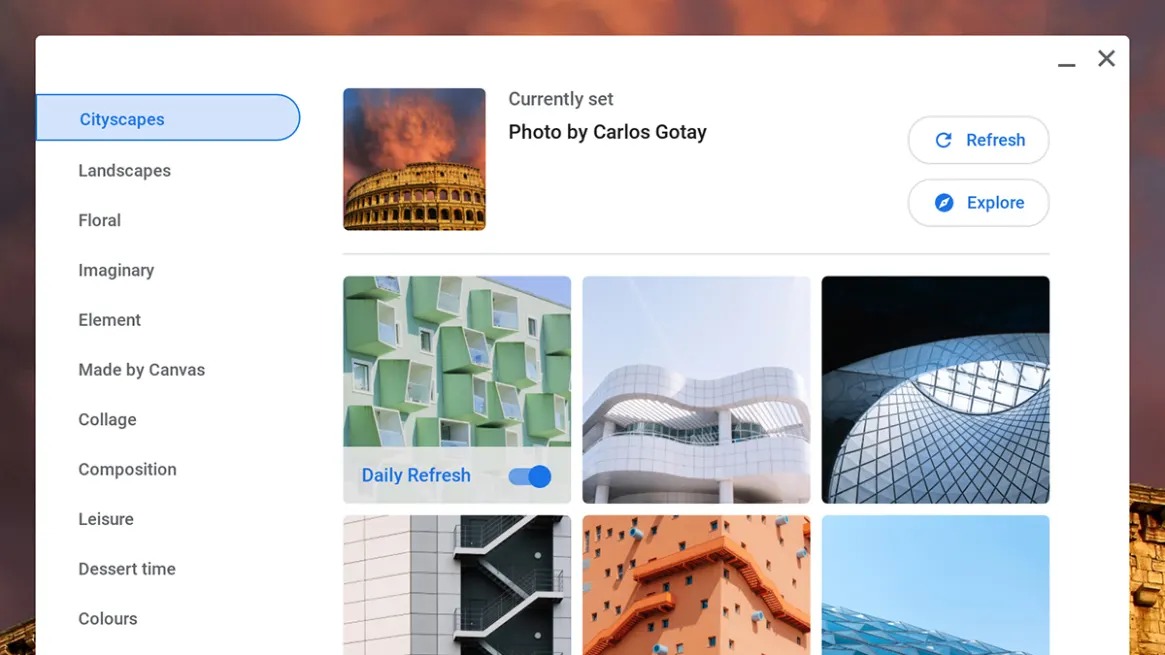
4.クリップボードの履歴にアクセスする
従来のコンピュータのクリップボードは一度にひとつのアイテムしか保存できない、など制限がありましたが、それがChrome OSを含む複数のプラットフォームでは進化しています。馴染みのある[Ctrl+V]ではなく、[検索+V]のショートカットでクリップボードメニューを開くと、過去5回にさかのぼって切り取り、コピーの内容を呼び戻すことができます。貼り付けるにはリスト表示から対象の項目を選べばOK。Xアイコンで削除します。
5.仮想デスクトップを開く
Chrome OSは、WindowsやmacOSと同様に仮想デスクトップ(Googleではデスクと呼称)をサポートしています。 [ウィンドウを表示]キーで呼び出し、使用するデスクをクリックするか、[+]ボタンをクリックして新しいデスクを追加して使います。合計で最大8つのデスクを使用可能。ウィンドウのタイトルバーを右クリックし、[ウィンドウをデスクに移動]オプションにアクセスすれば、仮想デスクトップ間でウィンドウを移動できるので、覚えておくと便利です。
6.「夜間モード」をオンにする
Chrome OSにはディスプレイに暖かみをプラスし、夜遅い時間に目の負担を軽減する機能が組み込まれています。オンにするには右下の時刻をクリックして[クイック設定]から [夜間モード]を選択します。Chrome OSの[設定]からも操作できます([デバイスとディスプレイ]の下)。ここでは日没から日の出まで、または選択した時間に夜間モードが自動でオンになるようにスケジュールすることもできます。
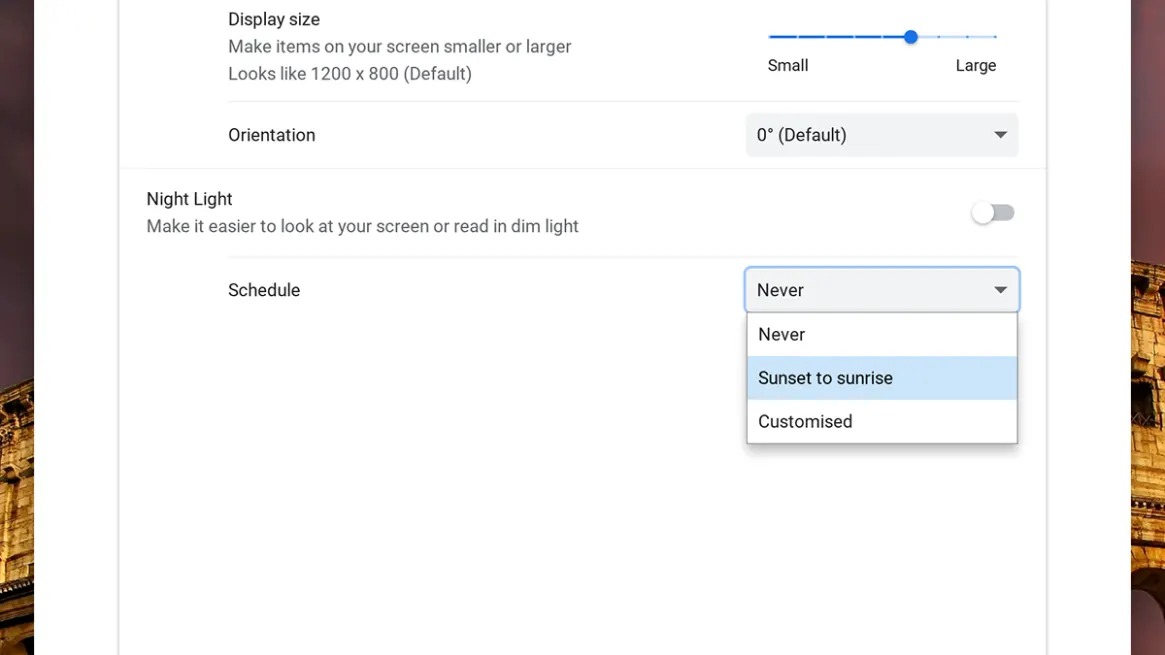
7.右クリックしてクイックアンサー
Chrome OSの右クリックオプションは、想像以上にパワフルです。ウェブページ上にわからない単語やフレーズがあったら、対象を選択して右クリックしてみてください。するとGoogleアシスタントが起動してポップアップメニューが開き、その言葉の定義や翻訳、変換などを即座に表示してくれます(内容は選択箇所によって異なります)。ちなみに左側にあるGoogleアシスタントアイコンをクリックすると、Googleアシスタントインターフェースが開いてさらに多くの質問に答えてくれます。
8.QRコードをスキャンする
さらっと流しがちなChromebookのカメラですが、カメラアプリを開くと右側(シャッターボタンのすぐ上)に小さなQRコードアイコンが表示されます。これをクリックするとQRコードスキャナーが開き、読み取り箇所が表示されるので、あとはスマホなどと同様その位置にコードを置けば読み取ってくれます。ちなみに同じカメラアプリにはミラーリングやタイマー設定、グリッドのサイズ変更などもできます。
9.チャンネルを切り替える
Chromeに複数のチャンネルがあるのと同様、Chrome OSにも複数のチャンネルがあります。わずかなバグを気にするよりも新機能を早めにチェックしたい、という方はStableチャンネルではなくBetaやDevチャンネルに切り替えることもできます。チャンネルを変更するには、[設定]→[Chrome OSについて]→[詳細]→[チャンネルを変更]の順に選択します(より安定したチャンネルに切り替えるには、いったんChromebookからすべてのデータを削除する必要があります)。
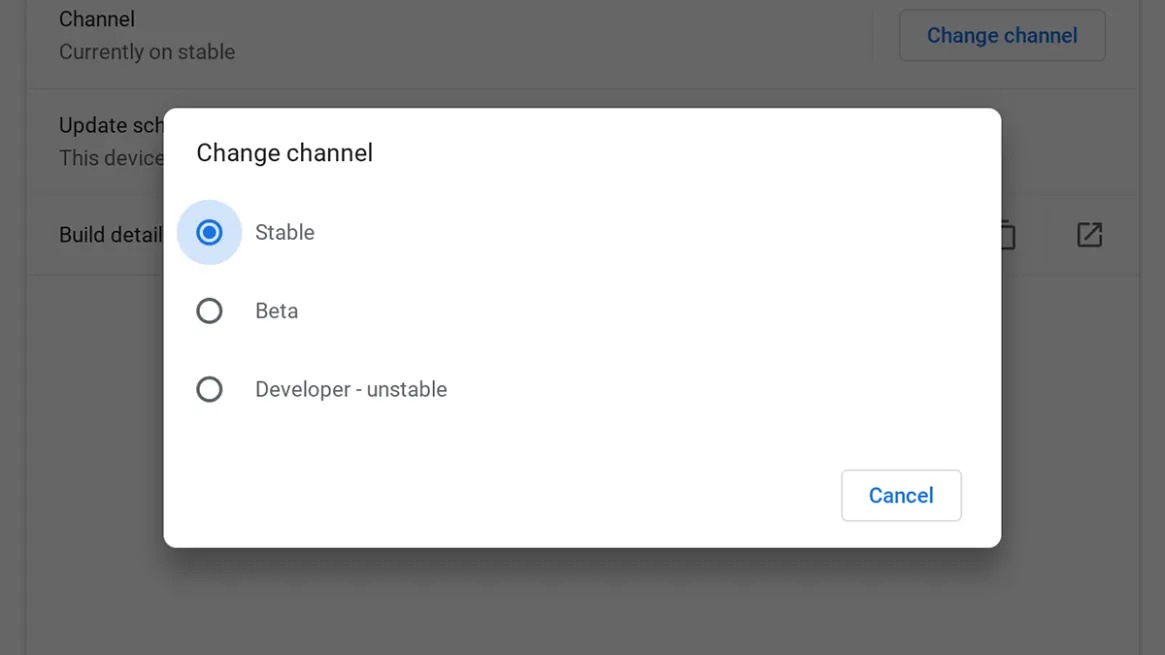
10.テキストを読み上げる
Chromebookの音読機能は視力の弱い方や目が見えない方向けの機能ですが、そうでない方でも、文章の校正といった場面で役立てることができます。右下の時刻をクリックして[ユーザー補助機能]→[選択して読み上げ]をクリックします。画面上にある特定のテキストを読み上げたい場合は、[検索]ボタンを押したままクリックしてドラッグするか、シェルフの[選択して読み上げ]ボタンをクリックして選択します。
11.メディアコントロールをシェルフに固定する
音楽再生などのメディアプレイヤーをChrome OSタブで再生すると、クイック設定パネルに便利なミニプレーヤーが表示されます(右下の時刻をクリックして表示)。これを開いて右側のピンアイコンをクリックすると、このポップアップボックスがシェルフに固定され、簡単にアクセスできるようになります。バックグラウンドで頻繁にオーディオ再生する方は、ピン留めしておくと便利です。複数のタブでオーディオを再生している場合は、それらすべてに対応するミニプレーヤーを入手できます。
12.Androidスマホを接続する
ChromebookとAndroidスマートフォンをより緊密に連携させるには、[設定]から[Androidスマートフォン]の横にある[設定]をクリックします([接続済みデバイス]の下)。Googleアカウントを介して接続が確立されると、2つのデバイス間で通知やChromeタブの同期、インスタントテザリング有効化やスマホからのChromebookのロック解除といった操作ができるようになります。
このように、シンプルなChromebookも使いこなすとさまざまな力を発揮することができます。他にもいろいろ探索して、自分好みのカスタマイズや機能活用を楽しんでみてください!
Image: Gizmodo US
からの記事と詳細 ( 意外と知られてないChromebookでできること12選 - ギズモード・ジャパン )
https://ift.tt/3nRmELq
科学&テクノロジー
No comments:
Post a Comment